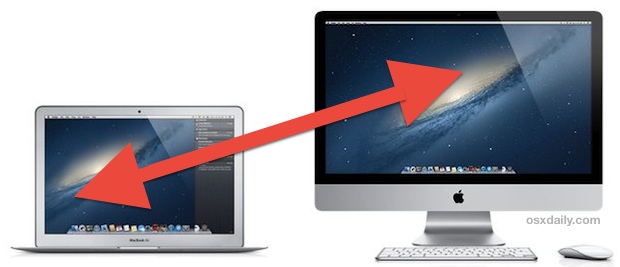
There are a variety of different ways to transfer or share files between Macs, and we’ll cover the three easiest methods that are applicable for just about movement of files. AirDrop is unique to newer versions of OS X but is by far the simplest, iMessages lets you send files to another Mac over the internet, and the third approach using AFP works with every version of Mac OS X ever shipped, so even if you’re trying to copy a file from an old Mac running Tiger to a newer one with Mountain Lion, you’ll be able to get it done.
Transfer Files with AirDrop
By far the easiest method is to use AirDrop, and so long as both Macs are running OS X Lion or later you can use the feature. The best part? You don’t even need to be connected to the same Wi-Fi network, as long as your computers are within range of one another an ad-hoc network will be created between the two Macs to send the file. AirDrop is the fastest way to send files between Macs hands down and there’s virtually no configuration required to use it.
From the OS X Finder:
Hit Command+Shift+R to open AirDrop
Wait for the other Mac to appear, then drag and drop the file(s) to the Mac to transfer files to
On the receiving Mac, accept the file transfer

AirDrop is extremely easy to use, and remember if you have an older Mac that doesn’t officially support AirDrop, or if that Mac doesn’t have Wi-Fi, you can enable AirDrop support on old Macs and through wired ethernet connections with a simple command.
Send Files Locally or Over the Internet with iMessage
Want to send a file to your friends Mac in another state? Messages for OS X is the easiest way to go. From Mountain Lion’s Messages app onward, all you need to do is:
Open a new Message to the recipient
Drag and drop the file into the iMessage window and hit return to send
When finished transferring, the recipient can just double-click the file to open it or right-click to save it
iMessages makes transferring files between remote Macs extremely easy, and Messages will accept just about any file type, whether it’s images, documents, movies, zips, you name it. An added bonus? iMessage also lets you send the same files to iOS devices like iPhones, iPods, and iPads, so long as iMessage is set up properly in iOS 5 or later.
Traditional AFP File Sharing
AFP (Appletalk Filing Protocol) is the old-fashioned traditional route to share files between Macs, and though it takes a moment or two to setup it has some major advantages like being able to map network drives for constant access and to transfer files between Macs and Windows PC’s as well as across Macs running any version of OS X, whether it’s 10.1 or 10.8.1.
File Sharing needs to be enabled on all Macs that you want to use the feature on, here’s how:
Open System Preferences from the Apple menu, and click on “Sharing” panel
Check to enable “File Sharing” on all Macs you want to share files between
From the OS X Finder, hit Command+Shift+K and then click “Browse” to find and connect to the desired Mac
Enter login credentials to connect, and now you can use the other Mac like any other folder in OS X, drag and drop files to copy

If you’re going to move very large files between Macs the traditional File Sharing approach is probably the best method of transfer. It’s highly reliable, and has the greatest range of compatibility between all Macs and versions of OS X.
Remote Login with SFTP & SSH is another great option for secured transfers to and from your own Macs when you’re away from home, you can read more about enabling the SSH server here.
Have another easy method to transfer files around? Let us know in the comments!
