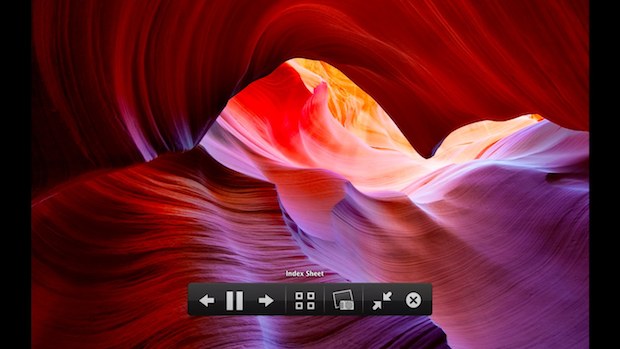
Did you know the Finder in Mac OS X has a built-in instant image slide-show feature? It’s part of Quick Look, and though it’s been around a while, it’s a little known feature that is really great when you want to quickly show off a group of pictures, or even if you just want to take a single picture into full-screen mode without having to launch an app like Preview.
Select a picture or group of images from the desktop, then use the following:
Option+Spacebar to launch image(s) into the full-screen slideshow mode
Spacebar to pause/play the image slideshow
Left Arrow to go back, Right Arrow to go forward
Gesture with two-fingers left to go forward, two-finger gesture right to go back
Option to view smaller images at actual size
Click “Index Sheet” to view thumbnails of all images in the slideshow
Click “Add to iPhoto” to import the image into iPhoto
Hold Control key and use a two-fingered back or forward swipe in to zoom into the photo
Escape to exit

The zoom features are somewhat independent of the slideshow and must be enabled in order to work, this is very easy in OS X Mountain Lion since it can be activated with a keyboard shortcut.
Previous versions of OS X could enter a more limited slideshow through Quick Look by hitting Command+Option+Y, so if you’re still on Snow Leopard try that instead. It doesn’t have all the features that were added to Lion and Mountain Lion, but it’s still pretty good.