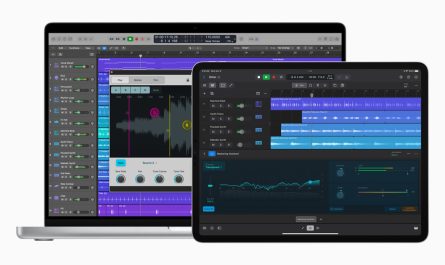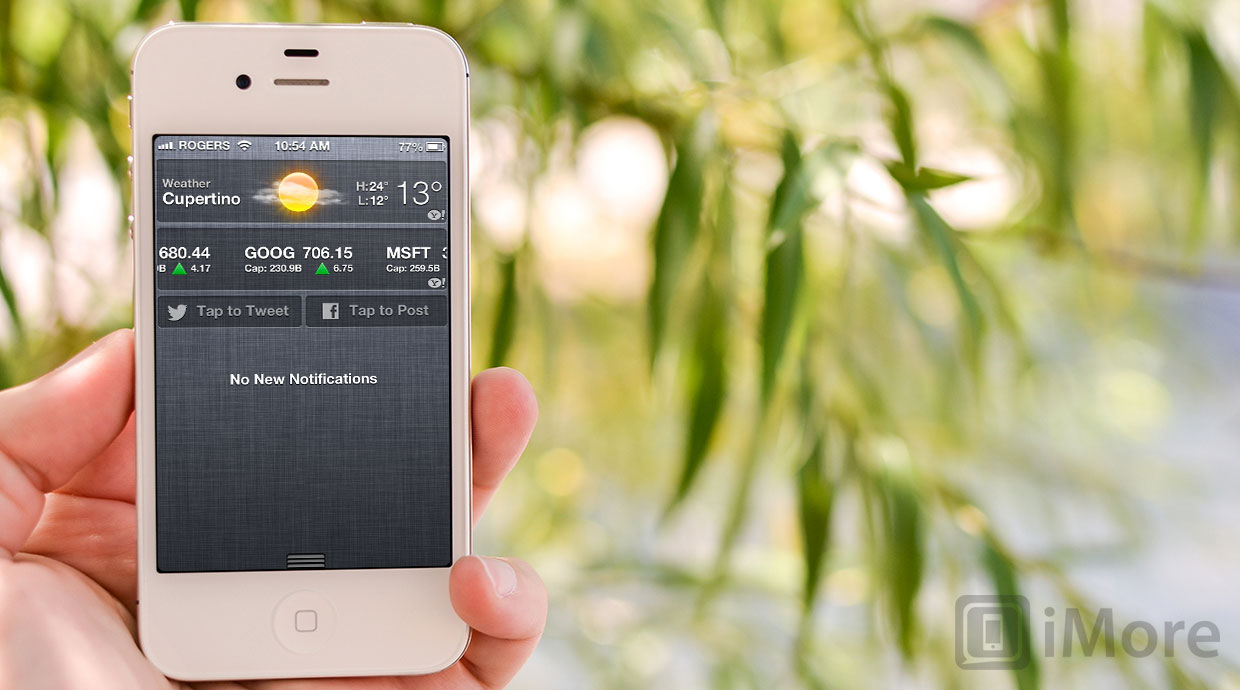
While its main purpose is to organize and provide you with alerts, Notification Center also contains widgets to provide additional, glance-able information. Currently, that includes the Weather and Stocks widgets on the iPhone and iPod touch (the iPad doesn’t have built-in Weather or Stocks apps, so doesn’t get them in Notification Center either). If the default content isn’t what you want, you can easily change the weather and stock information shown in the widgets. If you don’t need them, you can remove one or both, add them back later, or simply change their positions within Notification Center,
How to enable or disable the Weather or Stocks widget Launch the Settings app from your Home screen. Tap Notifications. Scroll down and tap on the Weather or Stocks widget.
Scroll down and tap on the Weather or Stocks widget. Toggle the slider to Off to disable the widget, and to On to re-enable it.
Toggle the slider to Off to disable the widget, and to On to re-enable it. How to reposition the Weather or Stocks widget in Notification Center Launch the Settings app from your Home screen. Tap Notifications.
How to reposition the Weather or Stocks widget in Notification Center Launch the Settings app from your Home screen. Tap Notifications. Tap the Edit button in the top right of the Notifications menu.
Tap the Edit button in the top right of the Notifications menu. Touch and hold the “gripper” icon to the right of the Weather or Stocks widget and drag it to the position you’d like.
Touch and hold the “gripper” icon to the right of the Weather or Stocks widget and drag it to the position you’d like. Tap the Done button in the upper right hand corner. How to change the location shown in the Weather widget in Notification Center
Tap the Done button in the upper right hand corner. How to change the location shown in the Weather widget in Notification Center
By default, the Weather app is set to local weather. Since iOS knows roughly where you are (via cell towers, GPS, and Wi-Fi router mapping, depending on the device you’re using), if you’re in Rome, it knows to show you the weather for Rome. You can override this, however, and show weather information for any location you like.
First you need to turn off location services for the Weather app
Launch Settings from your Home screen. Tap Location Services. Toggle Weather to Off.
Toggle Weather to Off.
Once location based weather is off, Notification Center will show you the weather for whichever place is listed first in your Weather app. If it’s not already the one you want, you can easily change it.
Launch the Weather app from your Home screen. Tap the Info icon in the bottom right hand corner. Tap the + button at the upper right and search for any location you wish to add..
Tap the + button at the upper right and search for any location you wish to add.. Touch and hold the “gripper” icon on the right of the location you want shown in Notification Center and drag it to the top.
Touch and hold the “gripper” icon on the right of the location you want shown in Notification Center and drag it to the top.
From now on, that’s the weather you’ll see in Notification Center. To change it back, simply turn location based weather back on in Settings.
How to add stocks from the Stocks widget in Notification Center
Notification Center shows you the information for any and all stocks currently contained in your Stocks app. So, to add stocks to what Notification Center shows you, you have to add them to what you have set up in the built-in Stocks app.
Launch the Stocks app from your Home screen. Tap the Info icon in the bottom right hand corner. Tap the + button in the top right corner to add a stock to the Stocks app and Notification Center.
Tap the + button in the top right corner to add a stock to the Stocks app and Notification Center. Type in the name or stock ID for the stock you want to add. Tap the stock from the search list that appears.
Type in the name or stock ID for the stock you want to add. Tap the stock from the search list that appears. Repeat for any additional stocks you want to add. Tap the blue Done button in the top right corner. How to remove stocks from the Stocks widget in Notification Center Launch the Stocks app from your Home screen. Tap the Info icon in the bottom right hand corner.
Repeat for any additional stocks you want to add. Tap the blue Done button in the top right corner. How to remove stocks from the Stocks widget in Notification Center Launch the Stocks app from your Home screen. Tap the Info icon in the bottom right hand corner.  Tap the red Delete icon and then the red Delete button that appears to remove a stock from Stocks and Notification Center.
Tap the red Delete icon and then the red Delete button that appears to remove a stock from Stocks and Notification Center. Repeat for any additional stocks you want to remove. Tap the blue Done button in the top right corner.
Repeat for any additional stocks you want to remove. Tap the blue Done button in the top right corner.
To remove stocks from Notification Center, you likewise have to remove them from the built-in Stocks app
Rene Ritchie contributed sections of this guide.
weather widgetNotification Center Tipshow toBeginner Tipscustomize notifications on iPhoneBeginner Tips![]()