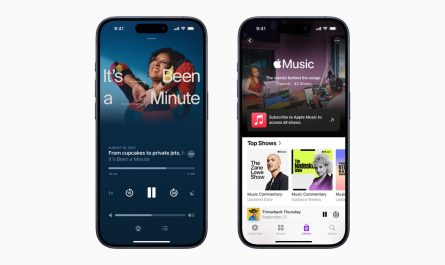When Apple completely redesigned its mobile operating system, one thing the designers didn’t take into account was the effect the new features would have on some more sensitive iPhone and iPad users. One huge complaint that arose was the feeling of nausea, severe headaches, and other forms of visual stress. Since then, Apple has made some minor adjustments to reduce overall effects of motion sickness and visual stress.
When Apple completely redesigned its mobile operating system, one thing the designers didn’t take into account was the effect the new features would have on some more sensitive iPhone and iPad users. One huge complaint that arose was the feeling of nausea, severe headaches, and other forms of visual stress. Since then, Apple has made some minor adjustments to reduce overall effects of motion sickness and visual stress.
The recent major update to iOS 7.1 included a couple of helpful features that should reduce eyestrain and other visual issues. The process only takes a few simple steps. We’re going to show you how to turn on these eye saving features. Open your Settings app and select “General” from the menu list. Then tap “Accessibility.” The second group of features under Accibility includes a few adjustments that will help with visual issues that some people experience.  First, toggle “Button Shapes” to the “On” position if you don’t like, or can’t easily see Apple’s navigation icons. For example, the “Edit” button in Messages, or the “Today” button in Calendars, or the “Add List” button in Reminders. After iOS 7, they can’t really be called buttons anymore. They are just text. If you would like to get back shaded buttons in iOS’s native apps, tap Button Shapes to see a darker area around navigations. Next, tap “Increase Contrast” to access additional brightness features. Here, you can increase the contrast on some backgrounds to improve legibility by toggling the “Reduce Transparency” switch to the On position.
First, toggle “Button Shapes” to the “On” position if you don’t like, or can’t easily see Apple’s navigation icons. For example, the “Edit” button in Messages, or the “Today” button in Calendars, or the “Add List” button in Reminders. After iOS 7, they can’t really be called buttons anymore. They are just text. If you would like to get back shaded buttons in iOS’s native apps, tap Button Shapes to see a darker area around navigations. Next, tap “Increase Contrast” to access additional brightness features. Here, you can increase the contrast on some backgrounds to improve legibility by toggling the “Reduce Transparency” switch to the On position.  In the same window, toggle “Darken Colors” and “Reduce White Points” on in order to reduce the overall brightness of the operating system. Unlike lowering the Brightness feature and effectively diming the entire screen, these two features reduce the effects of bright white and too much color by selectively dimming only the native sections of iOS instead of everything (maybe you don’t want Flipboard to be dimmed while reading news).
In the same window, toggle “Darken Colors” and “Reduce White Points” on in order to reduce the overall brightness of the operating system. Unlike lowering the Brightness feature and effectively diming the entire screen, these two features reduce the effects of bright white and too much color by selectively dimming only the native sections of iOS instead of everything (maybe you don’t want Flipboard to be dimmed while reading news).  Lastly, you can add labels for the On/Off toggles. If you have trouble seeing the green highlight that indicates a switch is on, turn on the labels to see a small circle or line next to each switch, indicating whether it is on or off. Of course, if you’ve been suffering from nausea since iOS 7, follow our suggestions to reduce the feeling of motion sickness. Depending on the type of visual stress you suffer, whether it is eyestrain from difficult to read navigation buttons, or irritation at the overly bright screen, these new accessibility features should make a difference.
Lastly, you can add labels for the On/Off toggles. If you have trouble seeing the green highlight that indicates a switch is on, turn on the labels to see a small circle or line next to each switch, indicating whether it is on or off. Of course, if you’ve been suffering from nausea since iOS 7, follow our suggestions to reduce the feeling of motion sickness. Depending on the type of visual stress you suffer, whether it is eyestrain from difficult to read navigation buttons, or irritation at the overly bright screen, these new accessibility features should make a difference.
» Related posts:
PadGadget’s iPad Tips: How to Reduce Motion Sickness in iOS 7
Padgadget’s iPad Tips: How to Make Your Images Fit as Wallpaper in iOS 7
PadGadget’s iPad Tips: Refreshing Apps in the Background in iOS 7