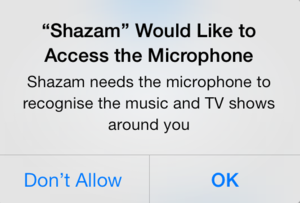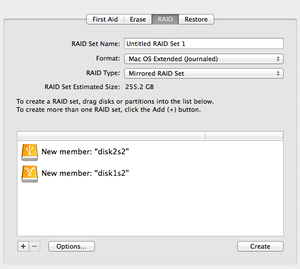Wait!! Yes, you—you who absent-mindedly clicked the link that led you here; realized that you were about to receive instruction regarding Apple’s affordable audio/music application; thought “Heck, I’m no musician, I think I’ll read about user permissions instead”; and now have your finger poised over the mouse button, trackpad clicker, or iOS screen that will whisk you elsewhere. You needn’t be a musician—trained or otherwise—to get some use out of GarageBand. In fact, the application was designed with nonmusicians (or the minimally musical) in mind. And best of all, no talent is required. So stick around, at least for the next couple of paragraphs, so you can learn what GarageBand can do for you.
With GarageBand you don’t have to be able to play a lick to create musical scores for your movies. If you can place blocks end to end, you can use GarageBand’s loops to create a compelling score. You can also create your own ringtones from your favorite songs. You can edit any compatible audio file—not just music files but recordings you’ve made with your iOS device (of class lectures or business meetings, for example). And if you’d like to try your hand at playing guitar or piano, GarageBand includes introductory lessons for doing just that.
And if you’re a musician, GarageBand offers much more. It can serve as a musical sketchpad for writing tunes. You can use its built-in stomp box effects and amps to wail away on your guitar at 3 a.m. without waking your neighbors. The application’s Drummer feature helps make your tracks sound more lifelike. And its software instruments offer you the kind of synthesizer palette that once cost thousands of dollars to replicate.
Let’s begin our look with a stroll through the interface.
To read this article in full or to leave a comment, please click here