How to hide the free U2 album from your iTunes library
It was either mighty nice of Apple, or a big marketing gamble, to give everyone in the world a copy of the new U2 album. But not everyone likes U2.
Apple has added this album to everyone’s iTunes library, whether you want it or not. The thing is, there are a lot of people who don’t want it.
Depending on your iTunes and iOS settings, you may or may not see the U2 album. If you use iTunes Match, or have Show iTunes in the Cloud purchases checked in the Store preferences of iTunes, you’ll see the album.
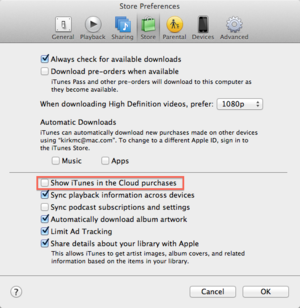
Enable Show iTunes in the Cloud Purchases option to see the U2 album.
To read this article in full or to leave a comment, please click here
