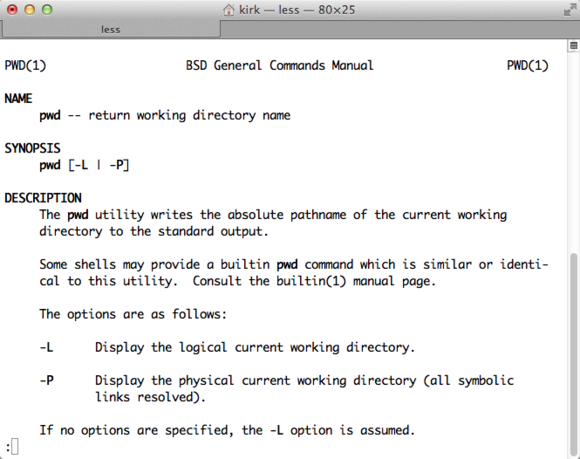The secrets of OS X’s text tools
When you write in a word processor or text editor on OS X, you might want the app to do more than record your words as unadorned plain text. In addition to specifying formatting (such as font style and type size), you may want to insert things like smart (or “curly”) quotes and live, clickable links. You may want your spelling and grammar to be checked as you type. And you may wish to insert certain bits of text automatically, to save time.
While some word processors and text editors have built-in tools to do all of the above and more, others don’t. That’s why it’s a good thing that OS X has its own system-wide text-manipulation tools, which allow you to substitute and transform characters and words in a variety of ways and which are available in many apps where you have to type text. But these settings aren’t necessarily easy to find, and it’s not always obvious what they do.
To read this article in full or to leave a comment, please click here