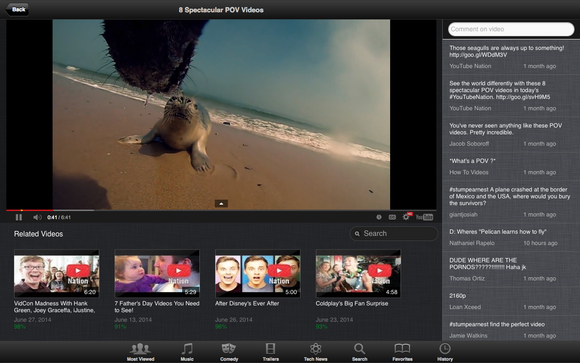When filmmaking was in its infancy, making transitions was a tricky prospect. You had to do it all “in the real world,” so to speak, by superimposing two projected videos and recording the result. Needless to say, it was hard work and only used in specific parts of the film — such as the end of a scene — but once the effect was done, it was done. If it was off by a few frames, unless you could afford to reshoot the transition, that was that.
These days, with the advent of digital desktop video editing, the process is infinitely simpler. You can choose where to apply the transition, alter it as you please, and even replace it with a different one that’s more to your liking. In comparison to what you had to work with before, your options are practically limitless, and it’s all fairly easy to do, too.

As you’d expect, you’re not limited to a basic cross-dissolve with Adobe Premiere Elements 12. In fact, you can choose between no less than 53 different types of transition (nine of which are available in Quick mode; the rest you’ll find in Expert mode) to make your project as visually stimulating as possible. Remember to use them sparingly, though. There is such a thing as too much sparkle, and this could end up distracting your audience from the story you’re trying to tell.
This month, we show you where to find the transitions and how to use and alter them to suit your needs. The methods detailed work just as well in Quick and Expert mode, but we work in Quick mode for the purposes of this exercise.
1. The Transitions Menu

Open or create a project with at least two video clips in it. The transitions are located in the bottom toolbar, in a menu appropriately called Transitions. Click on it to see the various options at your disposal. You can resize the menu by dragging its top edge up or down.
2. Previewing Transitions

You’re presented with a series of thumbnails, each bearing a title describing the transition. It’s often hard to get an idea of a motion effect with a static thumbnail, though, so click on one to get an animated preview of the transition. You can only animate one at a time.
3. Drag and Drop

Drag the transition onto your project. As you do, the menu closes and a thick green line appears along an edit point. Keep moving your cursor until that line is between the two clips you want to apply a transition to. Once you’re there, release the mouse button.
4. Timing

A menu called Transition Adjustments appears over your chosen edit point. You can choose the transition duration in seconds. If one second is too long, you can forgo the up/down arrows and type in a value such as, say, 0.5, to give you a half-second transition.
5. Alignment

The alignment determines when the transition starts and ends. Left Clip means the transition takes place at the end of the first clip; Between Clips, the transition’s duration is spread between both; Right Clip means the transition is only over the second clip.
6. Square Display

Select an alignment and click Done. Depending on the alignment chosen, there’s a small thumbnail square on the left clip, half a square on either side, or one on the right clip. Move the playhead a little to the left and tap the spacebar to see a preview.
7. Alteration

Obviously, it’s only when you play it that you see whether a transition works. If you’d like to make changes, double-click the small square mentioned earlier. This reopens the Transition Adjustments window so you can make alterations. Click Done to preview your changes.
8. A New Transition

To see what another effect looks like, select a new one from the Transitions menu and drag it to the same edit point. The duration and alignment settings are preserved from your previous transition, but the new look takes precedence. Click Done to see what it looks like.