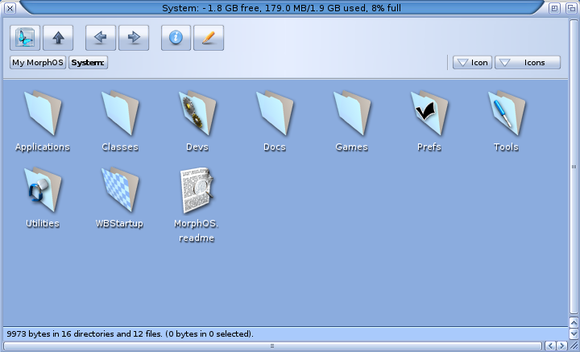The Dropbox service lets you store and access your files remotely, but that’s just the beginning. Once your files are uploaded, the service lets you do a whole lot more, particularly when it comes to sharing and collaboration.

One of its most useful features is sharing, and you can easily send links to files, folders, and albums to others to allow access, complete with access controls or permissions. You can also create shared folders others can join when invited — the folder appears inside their Dropbox, and content they place into it is automatically synced. You can see how handy this would be for working on projects with people over the Internet: no need to email files, just keep a synced folder of files.
When you collaborate, several people may open and work on a single document, so it’s important to know if and when changes have been made. Luckily, Dropbox also supports versioning. As a new version of a file is saved and synced, it keeps both the old and new versions, and you can access or restore any version at any time. And if someone accidentally deletes a file, that’s no problem either. Synced items that you remove from your local Dropbox folder or manually delete from your main file list on the Dropbox website are not fully deleted from Dropbox’s servers; they just disappear from your listing, and are removed from your computer’s storage. They can be restored, unless you choose to permanently delete them.
1. Share a File

The main file list in your Dropbox web account provides a way to send a link to any file easily. Click once on a file to highlight it, and a link icon appears. There’s also a link in the toolbar at the top of the file list that performs the same action. Click Share Link and your file is opened in web view.
2. Email the Link

Click Share at the top of the screen and a window opens where you can enter the email addresses of recipients, as well as add an optional message. Facebook and Twitter buttons let you post the link to your social media account. Click Send, or click Get Link to copy the link to the clipboard.
3. Create a New Folder

To share multiple files, group them into a folder first. Click on the New Folder button in the toolbar at the top and name your folder. Now select the items in the list that you want — to select multiple items, click the first, then Command-click any others you want — and drag them into the new folder.
4. Share the Folder

Select your new folder in the main file list and right-click on it. This is yet another way to share an item — by using the contextual menu. Repeat the previous steps to enter the recipients’ email addresses and send a link to that folder. If you edit the contents of the folder, the link still works.
5. Collaborate on a Folder

To create a collaborative folder, right-click on it in the list and select Invite to Folder. Again, add a recipient’s details plus an optional message. You can also allow the recipient to invite others — or not, if you want to keep it private. The folder appears in their Dropbox account.
6. View Versions of a File

If you open and modify a file in your Dropbox folder, the updated version is synced to the cloud. If you right-click the file on the Dropbox website and select Previous Versions, you see all available versions from newest to oldest, as well as who uploaded it and when it was synced.
7. Restore a Previous Version

From the versions list, you can select any previous version and restore it by clicking Restore. Now the version shown in your main file list is the one you selected. If you look at the previous Versions list again, you see nothing has been overwritten; everything remains available.
8. Restore a Deleted File

If you’ve deleted a synced file from your Mac or from Dropbox, it isn’t actually gone. Click the trash-can icon at the top of the main file list to show deleted files, then right-click on a deleted file and choose Restore to undelete it, or you can choose Permanently Delete to get rid of it for good.