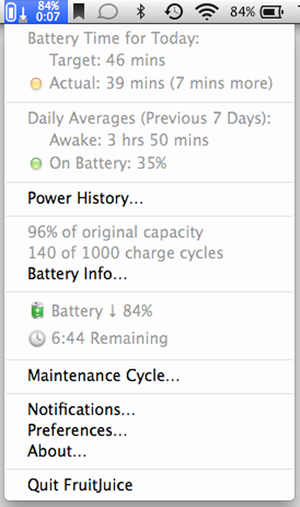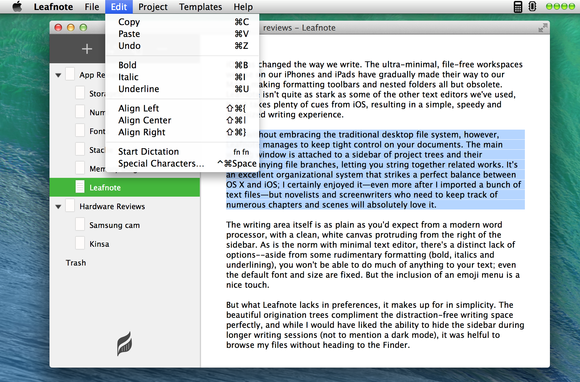Many people these days have more than one computer at home. If your Mac sits on the same network as a Windows PC or two, being able to share files between them is a must. Because Windows and OS X use different methods of file-sharing, it used to be quite tricky getting one to see the other, never mind transferring files quickly between them.
Things have changed in OS X, thanks largely to Apple’s support for the SMB (Server Message Block) protocol, which is used by Windows PCs to provide shared access to files, printers and other devices over a network. As each version of OS X has evolved, the process has become simpler and simpler, to the point where it’s practically set up to work by default — although, as you’ll see, there’s a little bit of tinkering to be done before your Mac and PC can swap files as easily as Macs can between themselves.

You need certain information from your PC – its network name, and possibly the Windows workgroup it resides on — but once that’s in place, you can configure your Mac to play nicely with Windows, giving you access to its shared folders. Once connected, your PC should appear in the Navigation pane under “Shared” in Finder. You can then click its name to browse and connect to available shared folders; to disconnect the folder, you can click the eject button next to it, or else drag the shared folder icon from your desktop onto the Trash icon in your Dock (which changes to reassure you that you’re not trashing its contents).
If you’re willing to sacrifice a little bit of security — not usually an issue in a home network environment — you can even configure your Mac to allow PCs to connect to its shared folders in turn. It’s worth noting, though, that if you share your Mac’s folders with PCs, logging onto the Mac using your administrator account gives access to every drive, folder and file on your Mac. It’s safer to connect using a dedicated sharing-only account, as we’ll explain.
You also need to configure what are called WINS settings separately for both wired (Ethernet) and wireless (Wi-Fi) connections — follow steps 2 and 3 of our guide once for Ethernet and then again for Wi-Fi, if necessary.
1. Grab Information

First, find out what your target PC’s computer name is, plus its workgroup. You’ll find this on the Windows PC in the System Control Panel. In Windows 7 and 8, the quickest way to access this information is to press the Windows key and the Pause key together.
2. Mac Networking

Switch to your Mac and go to Apple Menu > System Preferences. Click the Network icon under Internet & Wireless. If needed, enter your administrator username password, then click OK. Next select Ethernet or Wi-Fi and click the “Advanced…” button.
3. Enter Information

Click the WINS tab. Under NetBIOS Name, enter a name to identify your Mac on the PC network. Enter the PC’s workgroup name into the Workgroup box or click the drop-down arrow to select it. Leave “WINS Servers” blank and click OK, then Apply.
4. Connect to PC

Close System Preferences. Now open the Go menu in Finder and select Connect to Server. Type “smb://pcname”, where pcname is the name of your PC from step 1. Click Connect and after a short pause you’re asked for your PC’s username and password.
5. Enter Credentials

If the PC’s shared folder has been configured for guest access, select Guest and click Connect. If not, choose Registered User and enter the username and password of an account on the PC. Check “Remember this password…” and then click Connect to proceed to the next step.
6. Select Shared Folder

A list of all available shared folders on the PC is displayed. Select one by clicking it, or select them all clicking the first and then shift-clicking the last folder. Click OK and the folders should appear on your Mac desktop, so you can browse and access them as normal.
7. Share Mac Folders

Want to access the Mac’s shared folders on your PC? Go to System Preferences and select Users & Groups. Click the “+” button to create a new user, select Sharing Only from the New Account menu, then set a suitable username and password and click OK.
8. Select Folders/Users

Switch to the Sharing prefs pane. Verify that File Sharing is checked, then click the “Options…” button and check “Share files and folders using SMB (Windows).” Check your sharing user account, enter its password and click OK. Configure access and click Done.
9. Can You Hear Me Now?

Are you having connection problems? If the Windows user account doesn’t have a password assigned to it, open the User Accounts Control Panel in Windows, select your user account and assign it a password. Once this is done, try to connect again.