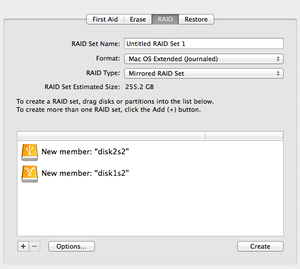A tale of two microphones
Reader Steven Solerno is a musician with mics in mind. He writes:
I’m glad you’re looking at GarageBand in Mac 101 because I’m hoping you can answer a question that’s been bugging me for awhile. In GarageBand I want to record a duet with my partner using two USB microphones but I can’t figure out how to do it. Is it possible?
It is, but the initial configuration happens outside of GarageBand. It works this way.
Plug both USB microphones into your Mac, venture to the Utilities folder (/Applications/Utilities) and launch Audio MIDI Setup. In the bottom left corner of the resulting window click the plus (+) button and choose Create Aggregate Device from the menu that appears.

Creating your aggregate device in Audio MIDI Setup.
To read this article in full or to leave a comment, please click here

 Escort has continued to refine the digital processing technology showcased in the Passport Max radar detector, which we initially reviewed late last year. The company has followed with new "special edition" color options and, more importantly, several firmware updates to improve response time and false-alert rejection. ……
Escort has continued to refine the digital processing technology showcased in the Passport Max radar detector, which we initially reviewed late last year. The company has followed with new "special edition" color options and, more importantly, several firmware updates to improve response time and false-alert rejection. ……