How to shoot and share slo-mo video on your iPhone 5s
If you haven’t yet played around with Apple’s slo-mo feature on the iPhone 5s, now’s a perfect time to start. This week’s video tip has Macworld associate editor Serenity Caldwell demonstrating how to shoot slo-mo video, preview it on your own device, and share it with others.
Transcript:
One of the great features of the iPhone 5s is its slow motion video mode. To use this mode, just swipe over while in the Camera app to the Slo-Mo setting.
To begin shooting a slow-motion video, make sure you’ve got your target focused, then press the record button. Your video will begin recording in what looks like real time, but don’t be fooled: there’s some slow-motion magic yet to come.
If you just want to view your masterpiece yourself, you can open up the Camera Roll. There, two new blue edit handles will drop down, allowing you to phase in and out of slow motion. But if you’d actually like to send those videos to anyone, you have to move over to iMovie, Apple’s free software for editing and sharing home movies.
To read this article in full or to leave a comment, please click here

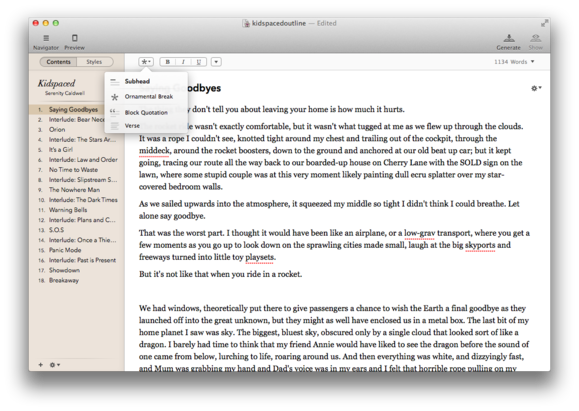

 An important thing to look for in the pre-purchase considerations for a Bluetooth speaker is if it will fill the customer’s specific needs. Is it easy to use? Does it have any additional features? Would its maximum Bluetooth range be sufficient? How is the audio quality? One that may not be thought of when it comes to Bluetooth speakers is, "does it require constant power?" Now there is a devic ……
An important thing to look for in the pre-purchase considerations for a Bluetooth speaker is if it will fill the customer’s specific needs. Is it easy to use? Does it have any additional features? Would its maximum Bluetooth range be sufficient? How is the audio quality? One that may not be thought of when it comes to Bluetooth speakers is, "does it require constant power?" Now there is a devic ……





