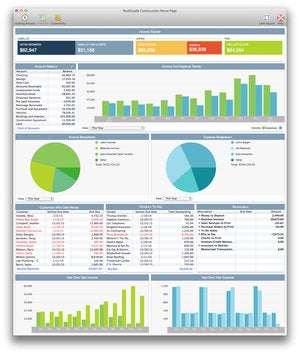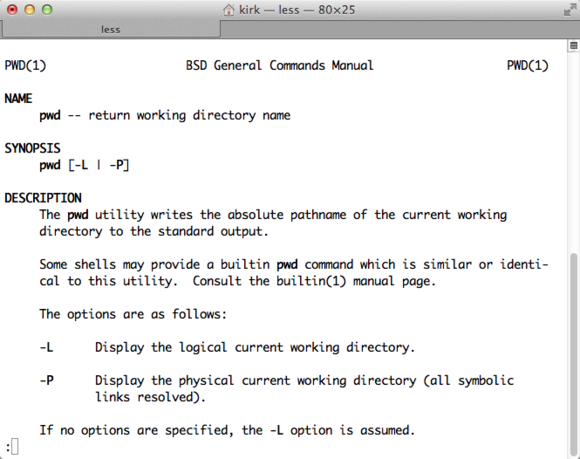WiFi Explorer review: Find problems with and optimize your wireless network
Adrian Granados’s $3 WiFi Explorer (Mac App Store link) is a nifty Mac utility that allows you to gather an impressive complement of data about all the Wi-Fi networks within range of your Mac. It shows you a plethora of numerical data points, but it also graphs the signal strength of each network, and it shows which networks overlap on common channels. It supports 802.11a/b/g/n networks in both the 2.4 GHz and 5 GHz frequency spectrums, as well as 802.11ac networks on the 5 GHz band.

On launch, WiFi Explorer finds any discoverable wireless networks in range, listing them in the top half of the main window. Below that list are four tabs: Network Details, Signal Strength, 2.4 GHz Channels, and 5 GHz Channels. Select a network and then click a tab to view the corresponding info for that network.
The Network Details tab provides an overview of various metrics corresponding to the selected network. Here, network administrators and tech savvy end users can easily find detailed information such as the SSID (network name), BSSID (Basic Service Set Identification, which is the hardware MAC address of the device), data rates supported, hardware vendor, signal quality, signal-to-noise ratio, and much more. Additionally, a live graph of signal strength shows the average, minimum, and maximum values calculated over time.
The Signal Strength tab shows a live-updated graph of the selected network’s signal strength. You can use this graph as a tool to optimize your Wi-Fi network’s coverage: As you roam around your home or office, laptop in hand, you can watch the graph to find “dead spots.” Based on those findings, you can experiment with moving your Wi-Fi access point(s) to different locations to get the best coverage.
To read this article in full or to leave a comment, please click here