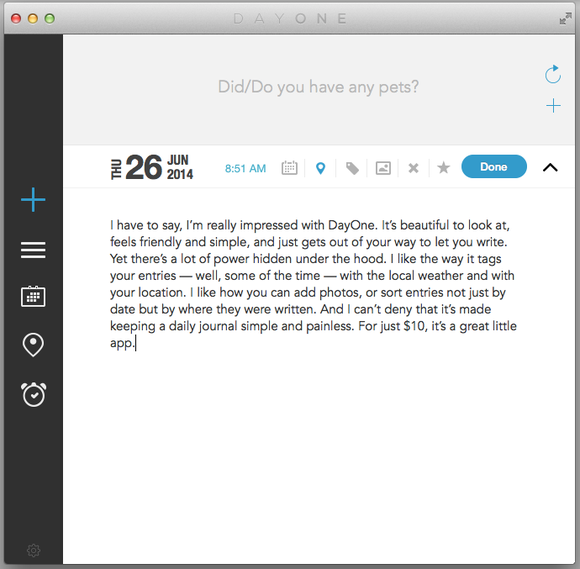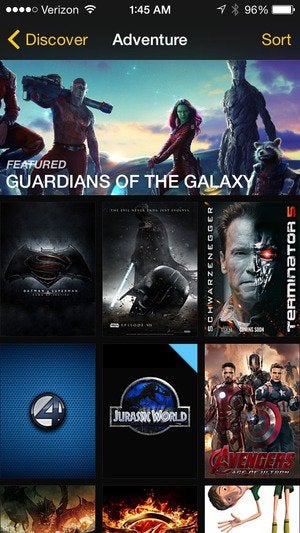It wasn’t that long ago that the only viable option for word processing was on desktop or laptop computer. But writing apps have made great strides on tablets in recent years — with the release of iOS 7, Pages even got a thorough makeover and is available to new-device owners for free (along with the other iWord apps). Pages for iOS is a powerful portable publishing tool, but it does have a bit of a learning curve. Fortunately, this guide is here to get you up to speed on everything you need to know.
Using Pages on an iPad is a much more pleasant experience than on an iPhone because of the screen size, and creating documents on your iPad is straightforward, largely thanks to the templates provided and the effective use of touch controls.
Start by choosing one of the 63 available templates, and then customize it until it fits the bill precisely. Don’t like the headline typeface? Change it. Size and color? You can change those, too. Images can be replaced with photos from your Photos app, and there are dozens of shapes available for you to add to documents. We particularly like the image masking feature, which lets you choose which parts of an image to display or hide.
The range of style options for objects is huge, and text formatting options are also diverse. When you’re done creating, your work can be sent wirelessly to an AirPrint-compatible printer, saved to iCloud, or shared using email.
Learn the Basics
1. Undo/Redo

If you delete something by mistake, or if you’ve mistyped something, you’ll want to be able to roll back your changes. There’s an Undo button at the top-left corner. Tap and hold it to reveal the Redo option. On an iPhone, you can simply shake the device to bring up the Undo option.
2. Adjust Margins

Tap the wrench icon and choose Document Setup. The view changes to a vertical page preview that shows the page’s margins. Adjust these by tapping and dragging the arrows. Alter the paper size by tapping Change Paper Size at the bottom of the screen.
3. Image Watermarks

To turn an image into a watermark, add the image, then resize it to fit where you want the watermark to appear. Tap the Paintbrush icon, choose the Style tab, and then choose Style Options > Effects. Drag the opacity slider to the left. Options to add a shadow or reflection are also found here.
4. Create Tab Stops

Bring up the ruler by tapping on some text. Select the text you want to adjust, and then tap on the ruler to insert tab stops. Double-tap a tab stop to change its type: a diamond indicates center-aligned, a triangle pointing left is right-aligned, while a circle is decimal-aligned.
5. Headers and Footers

With your document open, tap the wrench icon and then choose Document Setup. At the top and bottom of the page you can type a header and a footer in the boxes. The text you type is added to the Section Master, so the header and footer appears on every page.
6. Page Numbers

To add page numbers, follow the same route as for headers and footers, but when you tap on either the header or footer box, select Page Numbers from the pop-up menu that appears until you start typing. Select a presentation style from the menu, and then tap Done at the top left.
7. Tidy Up

Tap Documents at the top left to see your files. Tap Edit and then tap all but one of the documents you want to put in a folder. Tap and drag one of the selection and the other items will follow it. Drop the selection onto the remaining, unselected document to put them all in a new folder.
8. Find Text

While viewing a document, tap the wrench and choose Find to reveal a search bar. In it, enter the text you want to find. Instances of that text are highlighted, and the arrows at the right step through them. Tap the cog on the left to find and replace text, and for stricter matching options.
9. Import Attachments

You don’t have to use iTunes on your Mac to get existing documents into Pages on your iPad. You can send Pages or Word documents as an attachment to an email. On receipt, tap and hold the attachment’s icon in the email and select Open in Pages from the options that appear.
Make Pages Within Pages
1. Getting a New Page

Sometimes, Pages’ minimalist interface can be irritating. Here’s a case in point: you could spend a long time trying to work out how to get the app to start a fresh new page in a multi-page document, when the command to do this is hidden in plain sight behind an icon. With the keyboard showing, simply tap the + button at its top-right corner to reveal the options you need for inserting line breaks, column breaks and the all-important page breaks, as well as footnotes and comments.
2. Adjust Page Margins

To adjust the size of your document, you can manipulate the page margins by using the ruler. To show the ruler, tap the wrench icon at the top of the screen and enable Settings > Ruler. To align your text, set the tab stops along the ruler to align text on the left, right, center or decimal point. Tap on the ruler to place an insertion point, or hold and drag a tab stop icon until it’s in the correct position. You can insert as many tab stops as you want. To hide the ruler and the keyboard, tap the bottom-right key.
Edit Text Like a Pro
1. Selecting Text

It’s not obvious how to select text in Pages. You can double-tap to select a word, or triple-tap to select an entire paragraph at once. To select all the text, either tap and hold, then choose Select All from the menu that pops up, or use Command + A on a paired Bluetooth keyboard. To adjust the selection, tap one of the blue handles to grab it, and then drag your finger forwards or backwards through the document.
2. Using Spellcheck

Suspected misspellings are shown with a dotted red underline. To correct them, double-tap on the mistake, then tap Replace and pick the correct word from the suggestions. If there’s only one available suggestion, you’re shown this as soon as you tap on a word, and you can tap to accept it. This menu also tells you if the spellchecker is totally stumped and has no replacement word available.
3. Undoing Text Errors

Sometimes you move an image accidentally or make a mistake while you’re typing. This is easily fixed in the iPhone version of Pages by simply shaking your phone and then selecting either Undo or Redo, as appropriate. If this doesn’t work, make sure you’ve tapped Done or finished your current task and then try shaking your phone again. On the iPad, tap the bottom-left key to reveal an Undo key.
Make Documents More Interesting
1. Anchoring Images

Images and shapes can be anchored so they move with the text – this is usually referred to as an inline image – or made to float above the text, with the option of wrapping text around the graphic. Tap the + at the top of the screen to insert an image, and then tap the Paintbrush icon at the top of the screen. Tap Arrange > Wrap, and choose your anchor and wrap options. Icons help to describe their effects.
2. Cropping Pictures

If the picture you want to use is the wrong shape for your page’s layout, you can use the Edit Mask command under the Image tab in the Paintbrush menu. This lets you crop images, as well as zooming and panning the picture inside the mask. It’s a bit like moving a huge poster around outside a window, except you can alter the size of the window, and the size of the poster as well.
3. Skim Long Documents

Even with flick gestures, it could take you a long time to scroll through a big document. Thankfully, Apple has thought about this: tap and hold for a split second at the right of the screen, and up pops the navigator. Slide your finger slowly up and down the screen, and you will see thumbnails of your document’s pages to the left of your fingertip. Lift your finger to jump to the displayed page.
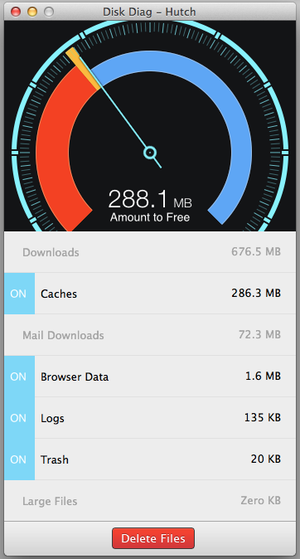











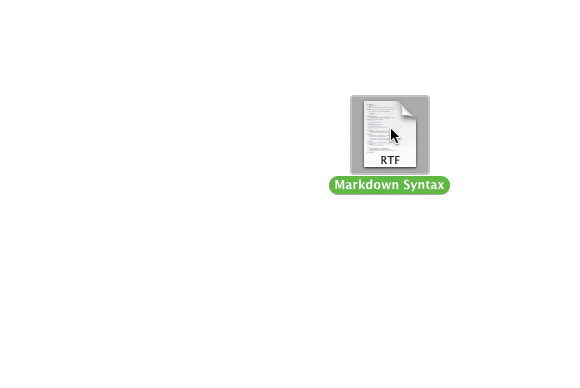

 Selecting the
Selecting the