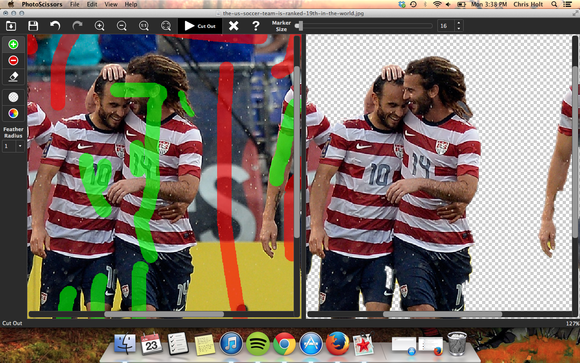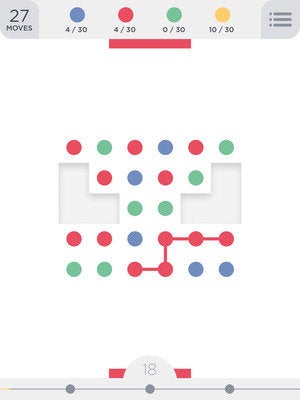Audiobooks are great because they mean you can enjoy a book while doing something else — or just because it’s always nice to have a book read to you! With Siri on the iPad offering voice control and dictation, you might think you can “convert” your books into audio books by enlisting the help of Apple’s virtual assistant, but sadly, it can’t help. While Siri can speak out individual passages from iBooks, you can’t just sit back and let it read out the whole thing.
However, all is not lost. There is a great app available called Natural Reader that reads out the text from all kinds of documents, including Word files, PDF documents, and ePub digital books — you can even use it with web pages. This means work documents or reference material can be read out loud while you work on projects or reports. It’s also great if you’re studying and need to take in lots of information. Think of Natural Reader as turning long-form online writing into a kind of podcast to listen to at your leisure.

We’ll show you how easy it is to set up Natural Reader so it can then read out your stored iPad documents, as well as online text, whenever you like.
1. Import a Book

Once you’ve downloaded Natural Reader onto your iPad (www.naturalreaders.com), you need to put text into the app. This can be a digital book (such as epub, the format used by most digital books), text document, Microsoft Word, or PDF file. Perhaps the easiest way to add files is through Dropbox (www.dropbox.com); upload the files using your Mac, then tap on the Dropbox icon in Natural Reader to retrieve them. Alternatively, you can connect your iPad to a Mac and copy the ebook using iTunes.
2. Open the Book

When you open the book in Natural Reader, it appears in the main window. (It’s also copied and stored locally in the Natural Reader app.) Tap the next-page button at the bottom to move to the page where you want to start listening, then press the play button in the bottom-left corner. A Setting Up Stream pop-up appears and the audio starts playing. The iPad needs to be connected to the internet to translate the text.
3. Listening to Audio

As Natural Reader starts speaking, the text that’s being read out appears highlighted in blue on the screen. Tap on any paragraph to hear that portion. If you’ve missed what was said, you can quickly repeat the last sentence by tapping on the Previous icon in the bottom-right of the window. You can also skip forward through the chapter by tapping on the Forward icon, which skips forward by 15 percent of the chapter.
4. Adjust the Language

The settings icon (top right) lets you adjust the voice. Tap Settings and Language to choose from US English, UK English, French, German, Spanish, or Italian. This works with any book, no matter the language, although a foreign accent with an English-language title makes the voice somewhat difficult to follow. You can use the settings to adjust the text display using Font, Size and Paragraph. You can also purchase offline voices to use Natural Reader without an Internet connection.
5. Voice Settings

You can also choose from a range of male and female voices by tapping on settings and then Speaker. You can further fine-tune voices by tapping Speed, and choosing a value from -4 (slow) to 10 (fast). This changes the speed but not the pitch, so it’s possible to listen to books very quickly. When you’ve finished listening to a book, tap Library (top left) to return to the main library. Tapping on settings pauses the playback, so press the play/pause button to carry on.
6. Read from the Web

Natural Reader can read out web pages as well as digital books and files. Tap on Web in the sidebar of the main library window and tap on the URL field. Enter the address of a website and tap Go. Pick a web page and tap on Read Now in the top-right of the screen, then Play. You can use this to read books displayed as web pages, such as on Project Gutenberg, but it’s also great for reading online articles. Just go to any site and choose the article you want to hear — it’s as simple as that.