When you’re working in a deeply nested folder (a folder within a folder within…), the Finder provides several options for moving back up through the hierarchy. But only one option provides both at-a-glance info and powerful shortcuts for working with files: the Path Bar.
 Reveal the Path Bar in the Finder by opening a window and then selecting View > Show Path Bar.
Reveal the Path Bar in the Finder by opening a window and then selecting View > Show Path Bar.
Open a Finder window (Finder > New Finder Window) and then choose View > Show Path Bar. The Path Bar appears at the bottom of all your Finder windows, showing the complete path from your computer to the current folder. (A path is the series of subfolders that leads to a specific folder or file.)
This is the only way you can see a folder’s path when a Finder window is in the background, but that’s merely the most obvious of the conveniences the Path Bar provides.
1. Access folders in the path
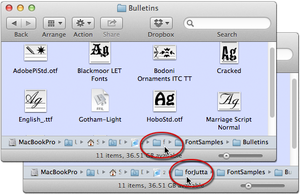 Double-click a folder in the Path Bar (at the bottom of a Finder window) to see its contents in the current window.
Double-click a folder in the Path Bar (at the bottom of a Finder window) to see its contents in the current window.
Is the path too long for its folder names to show? Just point—no clicking necessary—to a truncated name, and it expands so that you can read it. This point-and-expand technique works even on background windows, whether you’re in the Finder or in another app. Double-click a folder in the Path Bar to see its contents in the current window. Or, open a folder into a separate window with a Command-double-click on its miniature in the Path Bar.
To read this article in full or to leave a comment, please click here