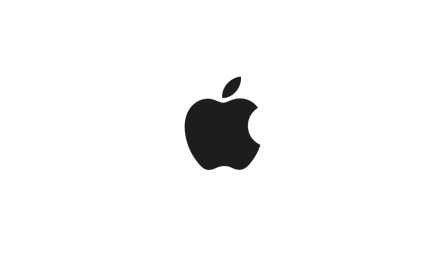Nearly every Android smartphone can share it’s cellular data connections and turn itself into an internet hotspot, an infinitely valuable feature that lets you connect Macs, PC’s, iPad, or Nexus tablets get online through the cell connection. Of course the iPhone has this ability too, but we’re going to focus on getting this feature working with Android this time around, and we’ll also show how to get USB tethering working between Android and Mac OS X too, which, unlike Windows, is not a supported option by default on the Mac.
Nearly every Android smartphone can share it’s cellular data connections and turn itself into an internet hotspot, an infinitely valuable feature that lets you connect Macs, PC’s, iPad, or Nexus tablets get online through the cell connection. Of course the iPhone has this ability too, but we’re going to focus on getting this feature working with Android this time around, and we’ll also show how to get USB tethering working between Android and Mac OS X too, which, unlike Windows, is not a supported option by default on the Mac.
Keep in mind that wi-fi hotspot and internet tethering may be an additional fee service through your cellular carrier, and each data plan differs as to whether tethering is included in the standard bandwidth allocation or if it’s available at an additional cost. Since all carriers handle personal hotspot differently, the billing situation is up to you to figure out on your own, and if you don’t see any hotspot options on your phone it’s probably because you haven’t paid for the service or your carrier doesn’t offer it. It’s also worth pointing out that, despite the incredible conveniences of hotspot features, it’s very easy to use tons of bandwidth once you connect a computer to a smartphones internet connection, and thus you should learn some simple tips to reduce data usage any time a Mac or PC has been tethered to a smartphones cell plan.
How to Enable Wi-Fi Hotspot on an Android Smartphone
Setting up wireless hotspots in Android is super easy, but it’s actually slightly different on various carriers. Why this is different is not entirely clear to me, but it may have to do with certain carriers decisions on whether or not to offer hotspot as a standard feature, or as an added data plan feature that costs an additional fee. Nonetheless, we’ll show you how to enable it on AT&T, T-Mobile, Verizon, Sprint, and, theoretically at least, any other GSM or CDMA carrier.
Android Hotspot Setup with AT&T & T-Mobile
This should also be the same for AT&T, T-Mobile and any other GSM cellular network:
On the Android, open “Settings”, then go to Wireless & Networks
Choose “More” then select “Tethering and portable hotspot”
Choose “Portable Wi-Fi hotspot” to enable the connection sharing
If you’ve never used it before you can select a password, share name, and other configuration details. Otherwise specific hotspot configuration is accessed through “Configure Wi-Fi hotspot” option under the “Tethering & portable hotspot” menu.
Now on the Mac (or iPad, or PC), you just need to join the Android hotspot network from the Wi-Fi menu, and you’ll be online.
Configuring Mobile Hotspot with an Android on Verizon
Verizon and some other CDMA networks have a slightly different approach to enabling the personal hotspot on Android phones:
Go to Settings, then choose “More Settings” and go to “Wireless and networks”
Flip “Mobile hotspot” to ON
With hotspot toggled on, you can now join the Android network from the Wi-Fi connection menus in OS X, iOS, Windows, or whatever else you’re trying to connect to the internet.
Again, why this is different is not entirely clear, but one of the two methods above should work on virtually any Android phone running 4.0 or newer. If for some reason the above options are not available, or tethering is not working after you’ve gone through the setup process, it may be a limitation from your cellular provider that requires the feature be added to your data plan before it becomes usable.
How to Set Up USB Internet Tethering from Android to Mac OS X
Windows supports USB tethering from Android devices immediately, but that’s not the case with Macs. Curiously, there is no native OS X support for Android-to-Mac USB tethering, but the good new is that it’s very easy to add with the help of a free kernel extension called HoRNDIS. You can think of kernel extensions (kexts) as drivers, and to get tethering working you will need to install one yourself:
Download the Horndis package (free) and install it on the Mac
Turn Wi-Fi OFF on the Mac by pulling down the menu and choosing “Turn Wi-Fi Off” – this is not necessary but makes the setup easier to determine when things are working or not
Connect the Android to the Mac via USB cable
After the Android phone has been connected to the Mac, you need to enable USB tethering on the device itself. This can vary slightly per Android version, but it should follow the same basic steps as those described:
Open Settings on the Android phone, and go to “Connections” and to “More”, choosing “Tethering & Portable Hotspot”
Enable “USB tethering” at this menu, and within a moment or two the internet connection should now be shared through USB
At this point, the Mac should automatically detect the Android phone and set it as the primary internet connection. You can confirm this by trying to use the internet, or by going to > System Preferences > Network and look for the name of the Android device in the connection list. If you turned off wi-fi and are using the USB tethering it will have a icon next to it and say “Connected”, and you’ll find the IP address, DNS, and router info is all set.

If for some reason the package installer fails, you can install the kext using the traditional manual installation method described here, though it’s a bit more advanced. Likewise, you can uninstall the kext that way, and if you’re not certain if you have the extension installed at all, just use the ‘kextstat’ command to list every single kernel extension in OS X.
Wi-Fi Hotspot vs USB Tethering
Wi-Fi hotspot is obviously much easier to use and to set up, but some cell providers limit how many computers or devices can connect to an individual hotspot. That’s where USB tethering offers a huge advantage, because you can tether a Mac to the Android smartphone to use it’s internet connection, and then use internet sharing on the Mac to have the Macintosh turn into it’s very own wireless hotspot. This then broadcasts it’s own signal but routes it through a single MAC address, allowing a potentially infinite number of machines to connect to the tethered connection without being detected by a cellular provider. Cool eh?
Also, some people swear that USB tethering is more reliable than wireless tethering, though in our own testing we haven’t had issues with any wifi hotspot feature that doesn’t relate directly to the overall cellular connection strength, but your experience may vary here. Thus, use whatever works for your situation, which in most cases will probably be the simple wi-fi hotspot option.