IFTTT is not only a programming acronym for “If this then that,” it is also an online service that allows you to create “recipes” that automate your various social networks to perform functions like sending your posted Instagram photos immediately to your Dropbox, or blogging the latest link you favorited on Tumblr. Read on to find out how to create your own automated “recipes” and get the most out of this free service.
What is IFTTT?
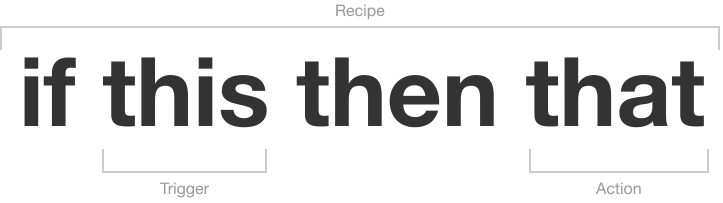
Using Channels (what IFTTT refers to as the different online services that you can interact with), you can set triggers (i.e. you post a tweet) that can cause an action to take place (i.e. post the tweet to your Facebook timeline). Composing a trigger and action using a channel is called a “recipe.” Recipes that you create can be shared, triggered on or off and can have set “Polling Periods,” which check for updates in timed intervals.
Creating a Recipe
Let’s create an easy-to-implement recipe to show you how the service works. We’ll use the example above and create a recipe that uses the Twitter and Facebook channels to post new tweets to your Facebook timeline.
Create a Trigger

To begin, create an account on IFTTT, and login. Once logged in, navigate to the “Create a Recipe” section of the site. You’ll be presented with the statement, “ifthisthenthat.” To set the first channel and trigger, click the highlighted “this” word in the statement. Click the Twitter channel.

You’ll need to activate the Twitter channel by authorizing the IFTTT site to access your Twitter account. Once authorized, the Twitter channel will be activated. In step two, you will see the available actions. We’ll choose the “New tweet by you.”

Finally, you can set whether or not you want to include retweets and @replies by you to trigger the action. Once you are done selecting your settings, click the “Create Trigger” button.
Create an Action

Now the trigger of the recipe has been set. To set the action in the recipe, click on the highlighted “that” word in the statement. In Step 4, select the action channel. We’ll choose Facebook here.

Just as you did with Twitter, you’ll need to authorize IFTTT to access your information stored in Facebook. Once you have authorized the access, your Facebook channel will be activated.

In Step 5, select what you want to happen when the action is triggered. Here, we’ll select “Create a status message.”

On the next screen, you will combine the text that is passed from Twitter to the Facebook status message. By default, the text of the tweet will automatically be included in the Facebook status update, but you can also add more data from the “Twitter Ingredients” drop-down menu. Other items include: username, link to tweet, and date.
When you have finished configuring the format of your Facebook message, click on the “Create Action” button.

You’ll now be presented with your full Recipe. To create and activate the new recipe, type in a description, and then click the “Create Recipe” button.

Your personal recipes section is the place where you can turn on or off the recipe, delete it, share it, or edit it. Personal recipes are checked once every 15 minutes. When you turn a recipe off and then back on, it resets as if you had just created it.
Cory Bohon is a freelance technology writer, indie Mac and iOS developer, and amateur photographer. Follow this article’s author, Cory Bohon on Twitter.