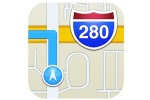 Along with the update to iOS 6, the iPad 3, iPhone 4S and iPhone 5 also received a large Maps update that includes turn-by-turn navigation features previously only available with 3rd party applications. With the new features, you can now use Siri or the Maps application to find a destination and then navigate to it.
Along with the update to iOS 6, the iPad 3, iPhone 4S and iPhone 5 also received a large Maps update that includes turn-by-turn navigation features previously only available with 3rd party applications. With the new features, you can now use Siri or the Maps application to find a destination and then navigate to it.
Starting Navigation using Siri

If you are driving, or just want to use your phone a little more hands-free, then give Siri a shot. Saying, “Navigate to x,” Siri will find the place you’re looking for and open the Maps application to get turn-by-turn navigation directions.
Starting Navigation Through the Maps App
If you’d rather use the Maps application, then you’ll have more options for specifying directions to your destination. There are two ways to get directions.

First, you can search for the point of interest that you wish to navigate to by using the search bar at the top of the application. Once the location has been found, then you can tap on the Car icon in the map pin to begin turn-by-turn driving directions.

Lastly, if you wish to have more fine-grain control over the directions (including the type of transportation), then tap on the directions button in the upper, left-hand corner of the Maps app. This will open the directions view, where you can specify driving, walking, or public transportation directions for a start and end location.
It is worth noting that the Apple Maps application in iOS 6 does not provide public transportation directions. Instead, when searching for directions using the public transportation option, it will search the app store for appropriate third-party applications to help with public transportation directions.
Using Siri During Navigation
Siri can not only be used to start the navigation, but can also be used while driving. You can ask the age-old question “Are we there yet?” to get an ETA; you can say “What’s my next turn?”, “Find a gas station”, as well as the other points of interest along your route like “Find coffee/food/hotel near me.”
Maps Features During Navigation

During navigation, you can Tap on the Overview button to get a bird’s eye view of the map, or you can tap on the list button near the bottom of the screen to see a listing of all the turns that you will need to make. This is handy for when you don’t want to look at the map.

Cory Bohon is a freelance technology writer, indie Mac and iOS developer, and amateur photographer. Follow this article’s author, Cory Bohon on Twitter.