Read the stories that matter to you with the iPad’s premier news reader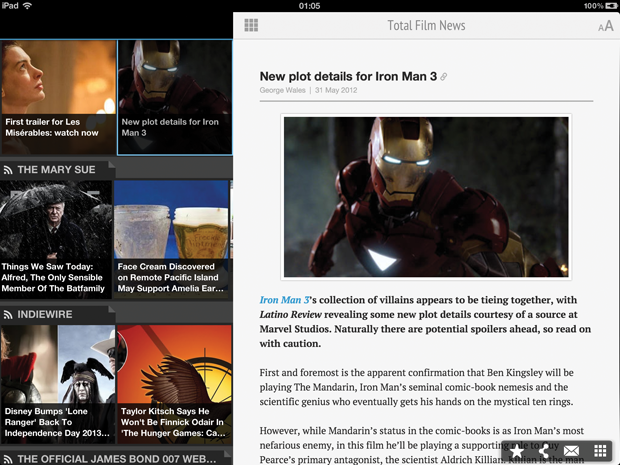
If you’re an ardent newshound, this app lets you keep your finger on the pulse…
Ever since Steve Jobs first praised Pulse at the iPad’s launch event, the highly attractive app has become its news aggregator of choice. Stylish, slick and still devilishly simple to use, Pulse gathers all your news-feeds into one place, offering you a snapshot of the day’s biggest stories.
The highly customizable Pulse can pull in up to 60 individual feeds, which can be separated into five tabs or “pages” ideal for sorting into subject matter. You can choose from curated “packs” of news sources gathered by the Pulse team, flick through featured feeds from the app’s official partners or search for your own RSS feeds.
Now looking better than ever thanks to a recent Retina display update, Pulse is in no danger of becoming old news. In fact, it’s becoming an essential iOS app for discriminating news junkies everywhere.
What You’ll Need:
>> The free Pulse app
1. Search for news

When you first open Pulse you’re presented with three options: choose a pack of pre-curated newsfeeds; browse Pulse’s ever-growing catalogue of news channels; or add your own favorite news site or blog. To do the latter, click Browse The Catalogue. When the new window opens, tap the magnifying-glass icon and enter the name of the site you want to find. Hit Search and select the correct site from the list of results.
2. Organize your pages

Your newsfeeds can be organized over five or fewer pages. Click Add A Page to create new columns, one for each page. Your news sources can be easily dragged and dropped between each section. Simply press down on a column’s name to change it. Once you’re happy with your selection of newsfeeds, tap on the arrow in the top left-hand corner to be taken to the main tile view, where you can see all your sources.
3. Read the news

You can scroll up and down to see all the news sources on a page, and scroll left and right to browse the individual stories. To read the full story, click on its tiles and the article slides into view from the right. Physically turn your iPad and the story fills the screen, pushing the newsfeed to the bottom. Once you’ve finished reading the item, swipe sideways to move on to the next story or tap the tiles icon to return to the main screen.