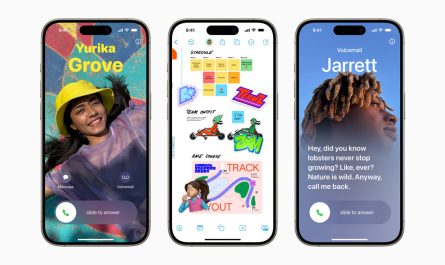Mail app in recent versions of Mac OS X defaults to not include the original attachments of an email when that email is replied to. While that can be fine for many cases, if you cc or bcc another person to an email it can be very frustrating to discover the originally attached document or file is no longer visible, and thus the new recipient of the email won’t have access to the original attachment. Likewise, the lack of reply attachments can complicate email chains that go on over lengthy periods of time, since it makes it more difficult to retrieve the original document that was part of the initial correspondence.
Mail app in recent versions of Mac OS X defaults to not include the original attachments of an email when that email is replied to. While that can be fine for many cases, if you cc or bcc another person to an email it can be very frustrating to discover the originally attached document or file is no longer visible, and thus the new recipient of the email won’t have access to the original attachment. Likewise, the lack of reply attachments can complicate email chains that go on over lengthy periods of time, since it makes it more difficult to retrieve the original document that was part of the initial correspondence.
That attachment behavior is extremely easy to remedy however, and you can do this for every single email sent and replied to through Mail app, or just for a specific email thread.
Change Mail Attachment Reply Rules for All Emails
This will impact all email replies and their attachment behavior:
With no current emails opened (i.e. no message in their own windows, just looking at the generic inbox screen), pull down the “Edit” menu and go to “Attachments”, then select “Include Original Attachments in Reply”

Only Include Reply Attachments for a Specific Email Thread
To modify reply behavior for a single email thread rather than all emails:
Open the specific email thread to adjust attachment handling for
Now pull down the same “Edit” menu and go to “Attachments” to choose “Include Original Attachments in Reply”
Other attachment behavior can also be adjusted through the Edit menu, but that’s another topic.
Do note that making changes like this may increase bandwidth usage by Mail app, because each email is now including the original attachment and thus must send that over and over again. Despite already being in the email, it does not cache, so email messages may take longer to deliver in general if you’re on a slower internet connection, and if you’re concerned about conserving data because of 4G HotSpot tethering it may not be a good idea to enable this all the time.
Also note that some email providers may throttle email messages that have reached over a certain size limit, often as small as 10MB or 25MB, which can be as few as just a few pictures or PDF’s. Finally, remember that attachment previews in Mail app can slow down older Macs considerably, particularly when the aforementioned large documents are included in them because Mail defaults to rendering those. If you run into that problem being exacerbated by the attachment changes, recall that you can speed up Mail app by disabling the embedded previews in emails that include all types of attachments, which then replaces the preview with a simple file icon instead.
Did you find this useful? Then check out more Mail app tips for both OS X and iOS