I usually cover one Gem per column, but today I’ve got two simple apps that complement iTunes. One is an update to a previous Gem, and the other is new for Mountain Lion (OS X 10.8).
Skip Tunes 2.0.1
Back in February, I reviewed Skip Tunes 1.0, an inexpensive ($1 at the time) menu-bar controller and information display that works with the iTunes, Spotify, and Rdio apps. Skip Tunes puts a tiny controller in the menu bar that shows three buttons: play/pause, skip (hence the utility’s name), and a music icon. The idea is that you get a quick-and-easy way to pause or skip—the most common music-listening actions—without having to switch to your music app. As a bonus, clicking the music-note icon displays the current track’s album art, as well as track information, a progress bar, and a more-complete set of controls: skip back, play/pause, and skip forward.
 The Skip Tunes track-info display and controller
The Skip Tunes track-info display and controller
Skip Tunes 2.0.1 (Mac App Store link) ( ) has increased in price to $2, but it’s also gained some additional functionality. The biggest is a feature whose omission I lamented in my original review: keyboard shortcuts. You can now configure systemwide keyboard shortcuts for previous track, play/pause, and next track; the shortcuts affect whichever of the three supported music apps you’re currently using.
) has increased in price to $2, but it’s also gained some additional functionality. The biggest is a feature whose omission I lamented in my original review: keyboard shortcuts. You can now configure systemwide keyboard shortcuts for previous track, play/pause, and next track; the shortcuts affect whichever of the three supported music apps you’re currently using.
In addition, Skip Tunes’s popover display has gotten a considerable overhaul: The entire display is now larger, more polished, and Retina-ready; the progress bar shows track time (elapsed and remaining) and lets you scrub through the current track; and there’s now a shuffle-play toggle. The controls and progress bar now appear only when the pointer hovers over the album art, and you can now click anywhere on the album art to switch to whichever music app is playing. Finally, if none of the three supported music apps is running, Skip Tunes hides its systemwide menu.
Skip Tunes still isn’t as full-featured as CoverSutra, my all-around iTunes-control favorite, but Skip Tunes is simple to use, and it works with more music apps. The new version is a free update for owners of the original version, although version 2 requires Mountain Lion.
iTunification 1.5
Many people don’t need to control iTunes in the background, but they do like to see which song or artist is playing without having to switch to iTunes. There’s a nifty Terminal trick that lets iTunes’s Dock icon pop up a track-info display each time the track changes, and longtime users of the Growl notification system are familiar with GrowlTunes, which uses Growl to display similar information. But if you’re running Mountain Lion, you’ve already got a perfectly capable notification system: Notification Center. Wouldn’t it be great if you could take advantage of Notification Center for this purpose?
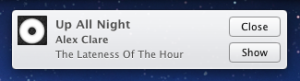 An iTunification alert using Notification Center
An iTunification alert using Notification Center
That’s the idea behind iTunification ( ), a simple background app that works with iTunes and Notification Center to display an alert—showing the current track name, artist, and album name—whenever the track changes. (Like Skip Tunes, it also works with Spotify.) Click the onscreen notification to open your music app. iTunification was inspired by a similar utility, Now Playing, but iTunification’s developer says it’s designed to be much more efficient in its use of system resources.
), a simple background app that works with iTunes and Notification Center to display an alert—showing the current track name, artist, and album name—whenever the track changes. (Like Skip Tunes, it also works with Spotify.) Click the onscreen notification to open your music app. iTunification was inspired by a similar utility, Now Playing, but iTunification’s developer says it’s designed to be much more efficient in its use of system resources.
Because iTunification uses Notification Center, you can use the Notifications pane of System Preferences to choose whether track-info notifications remain on the screen until you dismiss them (Alerts) or disappear after a few seconds (Banners). In theory, you can also choose how many recent notifications (up to 20) remain in Notification Center, but I couldn’t get this option to work—Notification Center always showed only the most-recent iTunification alert. That’s still useful for viewing info on the current track if you missed the initial notification, but I’d love to be able to see a list of recent iTunification alerts—a playlist of sorts.
You can choose to hide or show iTunification’s systemwide menu. One reason you might leave it visible is that it lets you put the utility in silent mode, which suppresses notifications until you disable silent mode.
Speaking of Growl, if you do have Growl installed, iTunification gives you the option to use Growl instead of Notification Center. One advantage of using Growl is that you can choose to show additional information—rating, year, and genre—in your notifications. Growl notifications also display cover art, when available.
Because it uses Notification Center by default, iTunification requires Mountain Lion. It’s a simple, but useful, add-on that uses minimal system resources.