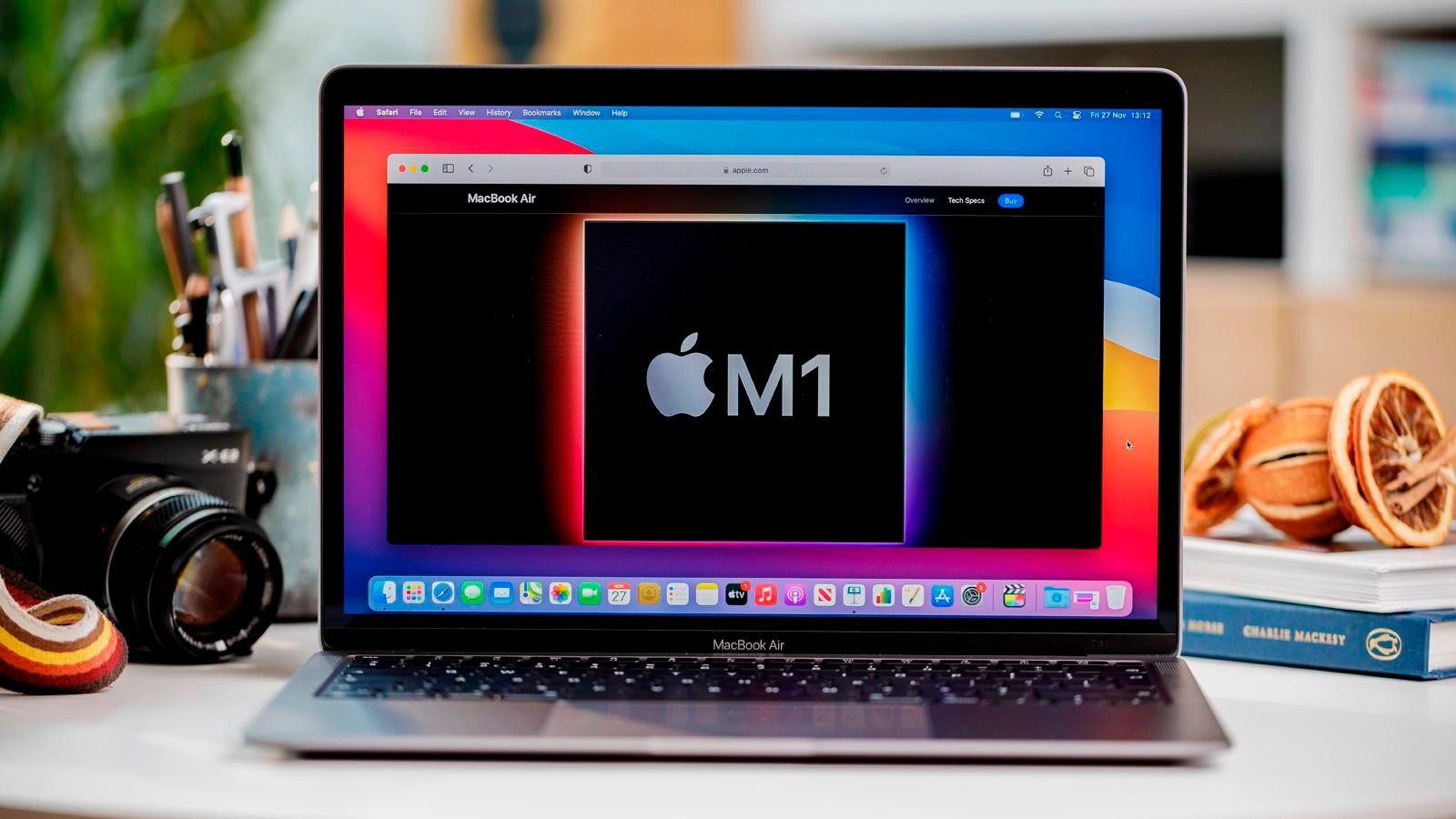OS X Mavericks is finally here, so MacLife proudly presents a series of informative how-tos to keep you updated on what has changed and how to use it. Check back often to learn more about the newest Mac operating system from Apple.
One of the more surprising (and nicer) changes Apple made to OS X with Mavericks was the ability to use any TV or display connected to an Apple TV as a second display for your Mac. All Macs that supported AirPlay mirroring in OS X Mountain Lion now have the ability to use AirPlay-connected TVs as a second display in Mavericks. In this article, we’ll show you how to turn this feature on and configure additional options, like changing where the audio comes from and the size of the secondary display.
1. Enabling AirPlay Second Display
To enable a second display over AirPlay, you first need to be connected to the same network as your Apple TV. Next, open System Preferences > Displays, and select your Apple TV from the “AirPlay Display” drop-down menu.

Once you do this, your display may flash as the second display connection is acquired, and the Apple TV takes over as the second display. If the displays are mirrored, then you can correct this by opening the “Arrangement” tab in System Preferences > Displays, and ensuring that the “Mirror Displays” checkbox is unchecked.
In this same “Arrangement” tab, you can move the displays around in the pane to ensure that they’re positioned correctly, relative to your physical space (usually side-by-side, or top-down). The primary display here is denoted here by the Menu bar on the display. The arrangement helps with being able to drag windows from one display to the next: if your secondary display is arranged to be to the right of your primary one, for example, you can drag things to it through the right side of your primarcy screen.
2. Changing the Audio Output
By default, when you are connected to an AirPlay display, your system (and other) audio is automatically played through the AirPlay connection instead of locally. If you wish to change this, then open System Preferences > Sound > Output.

Here, ensure that the selected output source is the one that you wish to play the audio through. While here, select the “Sound Effects” tab and ensure that “Selected Sound Output Device” is selected for the “Play sound effects through” option. This will ensure that all sound effects are always played through the device that is selected in the Output tab.
3. Changing the Display Size
Just like any other external display, you can change the resolution of the external AirPlay display by visiting System Preferences > Displays.

When you do this, each display will get a configuration window that appears. On the “Display” tab, you will be able to select the resolution that works best for you: “Best for display” will ensure that the highest possible resolution for the selected Apple TV will be used; or “Scaled” will let you choose the display size that works for you.
The Scaled option will let you choose a resolution that works best for your device if the “Best for display” option isn’t working to your liking.
Cory Bohon is a freelance technology writer, indie Mac and iOS developer, and amateur photographer. Follow this article’s author on Twitter.