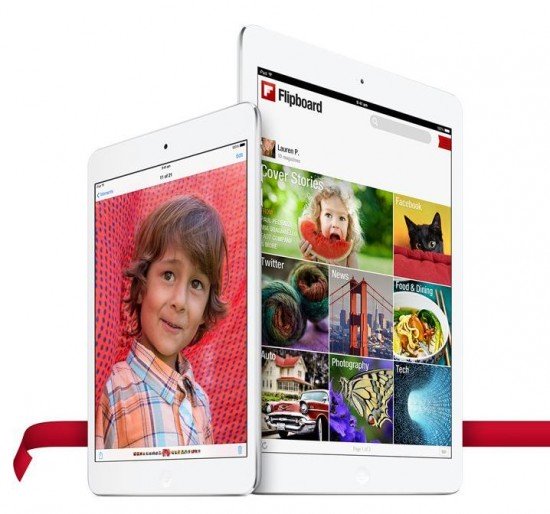 Christmas is only a couple of days away and there is a very good chance that many consumers will be introduced to the iOS ecosystem for the first time through the iPad. Last Christmas, my sister-in-law got her first Apple tablet and I was happy to help her figure out how to setup her account, download apps, and set certain important features on her new device. This year, I’m happy to share it with the rest of the world.
Christmas is only a couple of days away and there is a very good chance that many consumers will be introduced to the iOS ecosystem for the first time through the iPad. Last Christmas, my sister-in-law got her first Apple tablet and I was happy to help her figure out how to setup her account, download apps, and set certain important features on her new device. This year, I’m happy to share it with the rest of the world.
This week, we have a list of things you should do after you’ve opened your box and started playing with your iPad. Don’t worry, the tablet will already have a charge, so you won’t even have to wait to get started.
1.) Set up your Apple ID. If this is your first time using an Apple device, you will need to set up an Apple ID. This will be used to download new apps, games, music, and more. It is also used when setting up security features and accessing your content in the Cloud. If you have iTunes, you already have an Apple ID. It is the email address you used to connect to iTunes. If you don’t, you will need to supply an email address that you can access. Don’t use some old email address that you only send junk mail to. You won’t receive unauthorized emails from Apple.
2.) Set up Find my iPad. Open your Settings app, tap “iCloud,” and toggle the “Find my iPad” switch to the On position. This feature tracks your iPad wherever it is. So, if it goes missing, you will be able to keep track of it. I have a friend who recently lost her phone and tracked it to a city nearby and activated the “Lost Mode” feature, which will send a message that the iPad belongs to you.
 3.) Set up parental controls. If you have a little one in the house, or a child that will be likely to use your tablet at all, ever, you should set up restrictions that make it impossible for someone to accidentally spend a ton of money on iTunes account. Since iOS 7, the process is slightly different. Open your Settings app, select “General,” then “Restrictions,” then “enable restrictions.” Here you will be asked to enter a four-digit code. Make it easy to remember and don’t tell your kids. Then, toggle the “In App Purchases” switch to the On position.
3.) Set up parental controls. If you have a little one in the house, or a child that will be likely to use your tablet at all, ever, you should set up restrictions that make it impossible for someone to accidentally spend a ton of money on iTunes account. Since iOS 7, the process is slightly different. Open your Settings app, select “General,” then “Restrictions,” then “enable restrictions.” Here you will be asked to enter a four-digit code. Make it easy to remember and don’t tell your kids. Then, toggle the “In App Purchases” switch to the On position.
 4.) Enable Passcode Lock. This feature can be a bit of a pain if you pick up and set down your iPad often. However, it is worth enabling in order to keep unwanted eyes from seeing what you have on your tablet (including personal information saved in Safari). Go to the Settings app, select “General,” then “Passcode Lock,” then choose a four-digit passcode. You can also set he passcode to be required immediately, after one, five, 15 minutes, or one hour, or four hours. Then, be sure to turn on Auto-Lock so that your device will lock down after a certain period of time.
4.) Enable Passcode Lock. This feature can be a bit of a pain if you pick up and set down your iPad often. However, it is worth enabling in order to keep unwanted eyes from seeing what you have on your tablet (including personal information saved in Safari). Go to the Settings app, select “General,” then “Passcode Lock,” then choose a four-digit passcode. You can also set he passcode to be required immediately, after one, five, 15 minutes, or one hour, or four hours. Then, be sure to turn on Auto-Lock so that your device will lock down after a certain period of time.
5.) Download apps. The fun can begin. Tap the App Store app and find apps to download and start using. Browse the App Store to find free and paid apps, music, books, magazines, movies, and other content that looks good to you. You will need your Apple ID and password to download content (even free ones). Apple will offer you a list of their branded apps. Most will be free. Plus, if you get the Facebook and Twitter apps, you can connect your iPad to those social networking sites so that, whenever another app wants to access those sites, you can approve them right from within the app. After you’ve downloaded the social apps, open your Settings app, select Twitter or Facebook and activate your account connections.
Now your iPad is secure, safe from accidental in-app purchases, and ready for fun. Remember to take a break from using it every once in a while or your family will think you disappeared.
» Related posts:
PadGadget’s iPad Tips: Tips & Tricks – Syncing Notes Between Devices
PadGadget’s iPad Tips: How to Add Digital Movies to Your iPad
PadGadget’s iPad Tips: What to do When an App is Too Big to Download