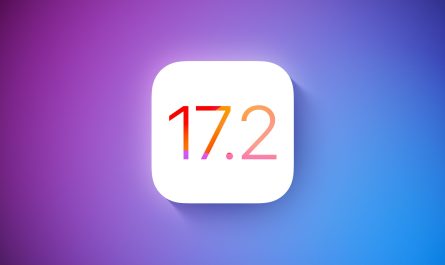You can show the precise last time a specific file was opened, an app was launched, or folder was accessed on a Mac, and the information is visible directly in the OS X Finder. There are actually two simple ways to see this file access information, and both are equally useful though as you’ll see they’re best used for slightly different purposes.
You can show the precise last time a specific file was opened, an app was launched, or folder was accessed on a Mac, and the information is visible directly in the OS X Finder. There are actually two simple ways to see this file access information, and both are equally useful though as you’ll see they’re best used for slightly different purposes.
Knowing the last file access time is useful for so many reasons, whether it’s determining the usage history of a file for your own purposes, or perhaps for more mildly forensic intentions, to help figure out more details about someone using a Mac and the specific access times of a file or app that was in use. Because it shows the date and time information, this goes beyond the Recent Items list trick which simply shows what files were opened.
See the Last Opened Date & Time with All My Files
If you want to see the last time a recent file was accessed, starting with the most recently used files, you can turn right to the All My Files view in Finder to quickly see this information. No settings adjustments are necessary here, this information is visible by default:
Open any Finder window and from the “Favorites” sidebar choose “All My Files”
Toggle to the “List” view option to find “Last Opened’ date and time

All My Files is very convenient, but because it is sorted by recently used files, it’s not too helpful if you’re curious about the last date/time a specific file somewhere else in the file system was opened, the last time an application was used, the last time a system item was accessed, or for anything that was previously opened some time ago. If you’re wanting to find more specific access time information about other files and apps on the Mac, a simple View option adjustment will enable such a feature.
Show Date & Time Last Opened of Anything on the Mac
This works to view the precise last access date and time of anything accessible within the Finder of Mac OS X:
From the OS X Finder, navigate to the folder containing the files (or apps) you want to see the last access date for
Toggle into “List” view manually, or by hitting Command+2
Pull down the “View” menu and go to “Show View Options”
Check the box next to “Date Last Opened” to reveal the “Last Opened” column

Find the specific file you want to see the precise last date opened for, and look under the “Last Opened” column to find the date and time down to the minute

The “Date Last Opened” time is very accurate, but if you can’t see the time it was accessed you may need to expand the Last Opened column slightly to accommodate the full date and time, otherwise an appreciated access time will be shown instead.
The “Last Opened” option can also be a very helpful sorting item for determining when certain files on your Mac could be safely moved off the primary drive and onto a secondary disk or backup drive, potentially helping to free up disk space or file clutter.